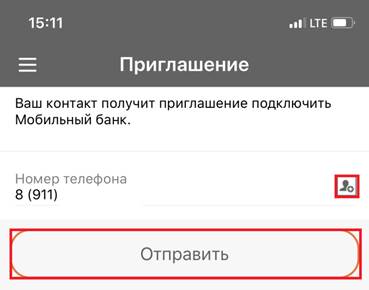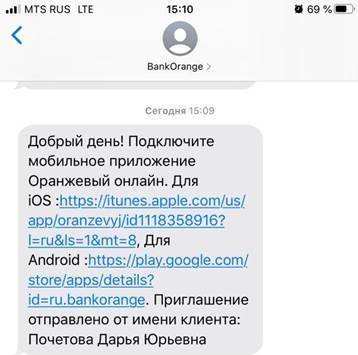Основная информация
Главная страница открывается после авторизации в системе. С Главной страницы Вы можете перейти на любую страницу системы, выбрав необходимый пункт в верхнем или боковом меню. Для возврата к Главной странице необходимо нажать на кнопку "Обзор" в верхнем меню системы (Интернет-Банка)/левом боковом меню (Мобильного Банка).
Основная информация
На Главной странице (Интернет-Банка)/в меню (Мобильного Банка) Вы можете:
• просмотреть список Ваших карт, вкладов и счетов, список кредитов, частые и последние операции, сводные данные по движению средств в разрезе каждого месяца;
• осуществить переводы, произвести оплату и другие операции;
• ознакомиться с последними событиями и новостями Банка Оранжевый.
На Главной странице (Интернет-Банка)/в меню (Мобильного Банка) Вы можете:
⦁ просмотреть список Ваших карт, вкладов и счетов, список кредитов, частые и последние операции, сводные данные по движению средств в разрезе каждого месяца;
⦁ осуществить переводы, произвести оплату и другие операции;
⦁ ознакомиться с последними событиями и новостями Банка Оранжевый.
Внимание! Для обновления данных об остатке денежных средств, а также данных пользователя необходимо нажать на ФИО пользователя и выбрать "Обновить данные клиента" (в Интернет-Банке)/протянуть интерфейс приложения вниз, выполнять операции возможно сразу, не дожидаясь обновления истории операций (в Мобильном Банке).
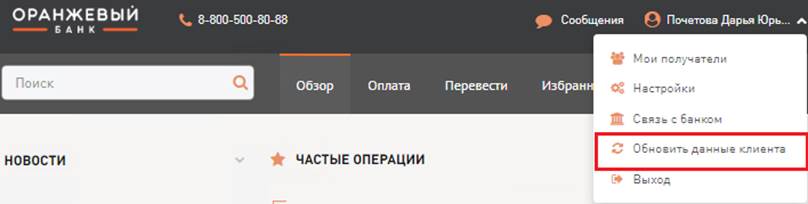
В разделе "Новости" (Интернет-Банка)/"Уведомления" (Мобильного Банка) ознакомиться с последними событиями, новыми тарифами, изменениями в режиме работы отделений Банка и другими новостями.

В разделе "Частые операции" (Интернет-Банка)/"Избранное" (Мобильного Банка/Интернет-Банка), выбрав сохраненную операцию, перейти к осуществлению операции с ранее заполненными данными:
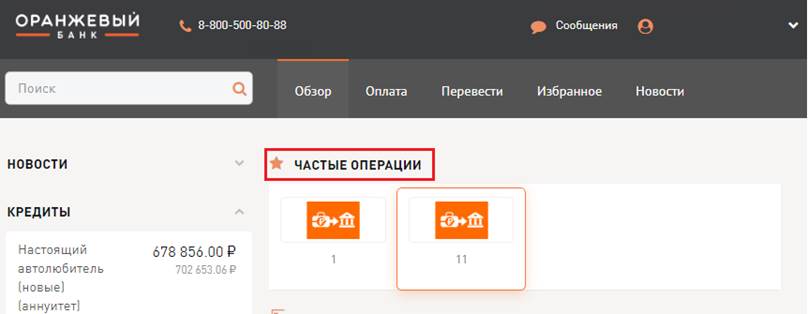
В разделе "Аналитика" (Интернет-Банка)/"Статистика" (Мобильного Банка) выполнить анализ расходов по разным категориям в разрезе каждого месяца. Каждый сектор диаграммы соответствует категории расходов. При нажатии на любой блок диаграммы будет показана сумма расходов по категории, а также все операции по данной категории. Для возврата ко всем категориям нажать кнопку "Показать все категории".
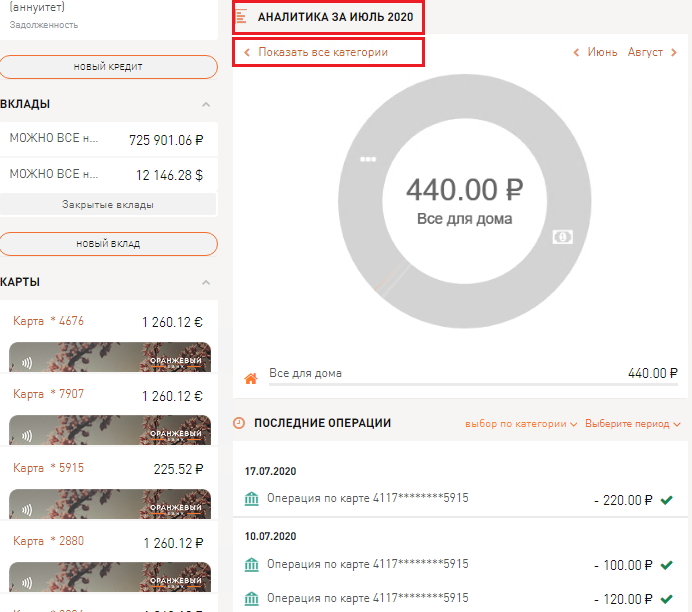
В разделе "Последние операции" (Интернет-Банка)/ на Главной странице в истории операций (Мобильного Банка) просмотреть историю операций за весь период/за определенный период, выбрать и повторить операцию, напечатать платежную квитанцию и/или платежное поручение по переводам в рублях РФ (в Интернет-Банке), и добавить операцию в избранное:
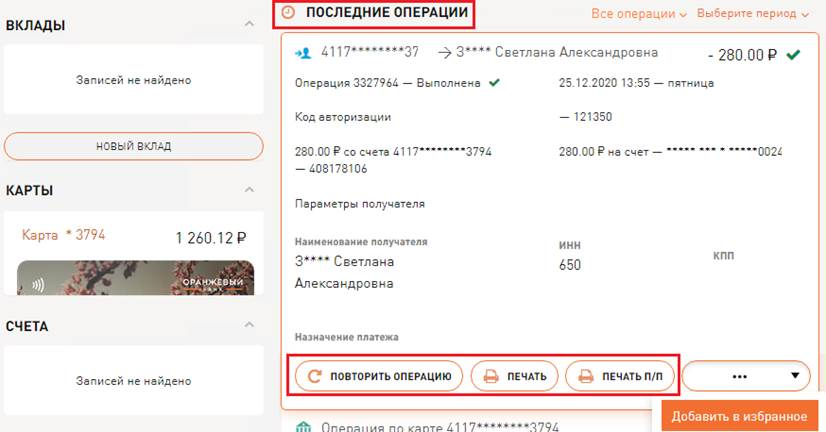
Каждой операции присваивается статус обработки:
 - операция выполнена успешно;
- операция выполнена успешно;
 - операция не выполнена. Необходимо повторить операцию, устранив ошибки;
- операция не выполнена. Необходимо повторить операцию, устранив ошибки;
 - операция выполняется. Необходимо дождаться завершения обработки.
- операция выполняется. Необходимо дождаться завершения обработки.
Внимание! Платежное поручение формируется по безналичным финансовым операциям в рублях РФ (переводы между своими счетами, переводы другому клиенту банка, переводы по счету вклада).
Для того чтобы просмотреть, распечатать и/или сохранить платежное поручение в формате "*.pdf" необходимо выбрать операцию из списка и нажать кнопку "ПЕЧАТЬ П/П";

В открывшейся форме "Просмотр отчета: Платежное поручение" нажать кнопку "Печать" (для вывода документа на принтер)/ "PDF" (для сохранения файла в формате "*.pdf");
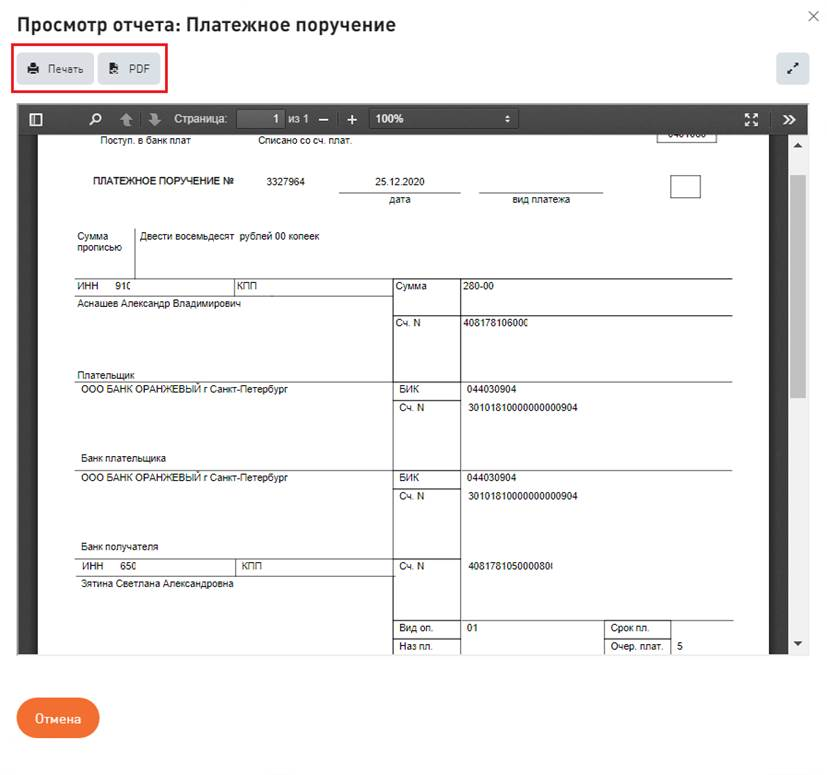
В блоке каждого продукта расположены ссылки, при нажатии на продукт Вы можете просмотреть детальную информацию по каждому из продуктов. Список недействующих продуктов можно просмотреть, нажав кнопки "Закрытые кредиты"/"Закрытые вклады"/"Закрытые счета".
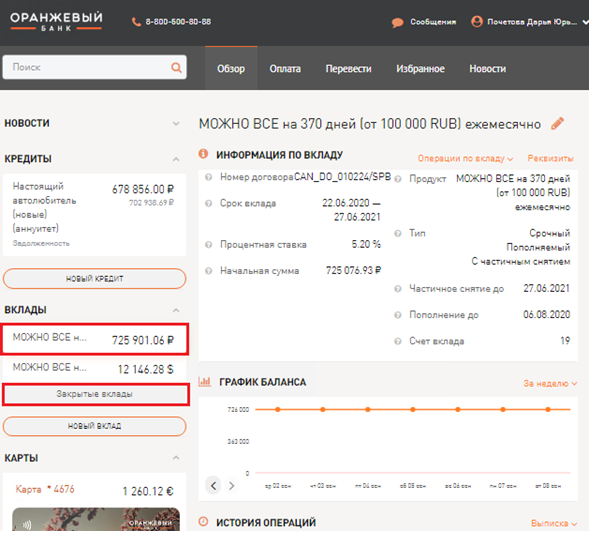
В Мобильном Банке для просмотра всех продуктов необходимо в левом боковом меню нажать кнопку "Мои средства".
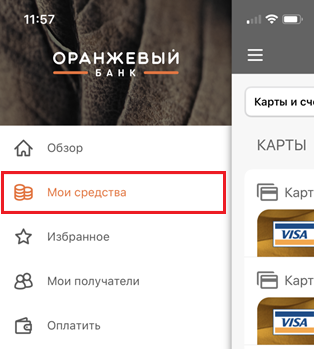
Для отправки обращений, заявки на реструктуризацию, закрытие счетов, перенос даты платежа и др. в Банк, а также для просмотра полученных писем о специальных предложениях Банка необходимо нажать на кнопку "Сообщения" в верхней правой части страницы (Интернет-Банка)/ в меню перейти в раздел "Поддержка" (Мобильного Банка).
Для получения консультации у сотрудника Банка необходимо:
⦁ нажать на кнопку "Новое обращение";
"Тема" – ввести тему обращения;
"Текст сообщения" – вести текст обращения;
для прикрепления документов нажать на кнопку "Прикрепить файл".
⦁ проверив введенную информацию, нажать кнопку "Отправить". Обращение будет рассмотрено Банком. Ответ от сотрудника Банка Вы получить в данной форме.
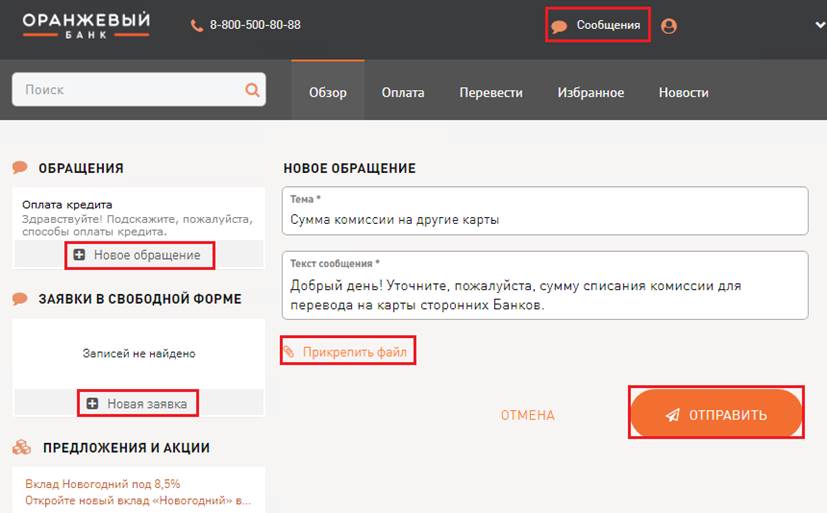
Для подачи заявки на реструктуризацию или в свободной форме (на закрытие счетов, перенос даты платежа, досрочное погашение кредита и др.) необходимо:
⦁ нажать на кнопку "Новая заявка";
"Тип заявки" – выбрать из выпадающего списка тип заявки (при подаче заявки);
"Текст заявки" – ввести текст заявки;
для прикрепления документов нажать на кнопку "Прикрепить файл".
⦁ проверив введенную информацию, нажать кнопку "Отправить заявку" (при подаче заявки в Интернет-Банке)/"Создать обращение" (при подаче заявки в Мобильном Банке). Появится поле для ввода кода подтверждения от Банка, отправленного посредством СМС-сообщения и (или) PUSH-уведомления на номер мобильного телефона Клиента. Введите код подтверждения в поле "СМС-код", а затем нажмите кнопку "ОТПРАВИТЬ ЗАЯВКУ" (Интернет-Банка)/"Ок" (Мобильного Банка). Если код подтверждения будет введен верно, заявка будет отправлена в Банк.
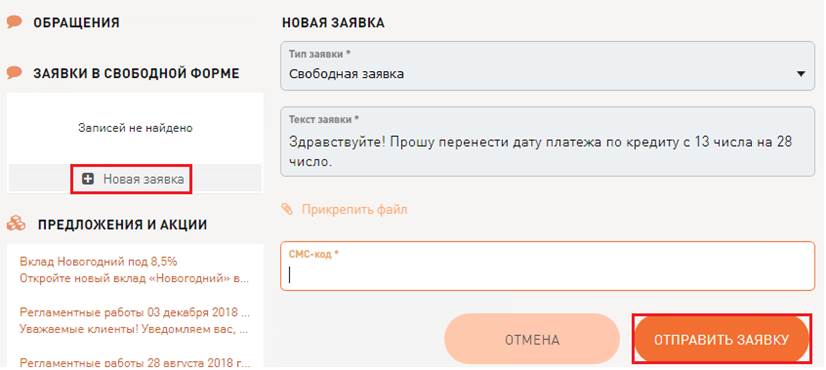
Для того чтобы пригласить друзей, партнеров и коллег в Мобильный Банк необходимо в меню нажать кнопку "Отправить приглашение". В открывшейся форме "Приглашение" в поле "Номер телефона" выбрать номер телефона из списка Ваших контактов и нажать кнопку "Отправить". Выбранному контакту придет СМС-сообщение с приглашением на подключение Мобильного Банка.